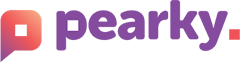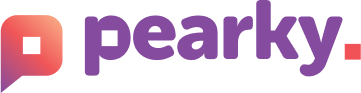How to activate your eSIM on iPhone and Android devices
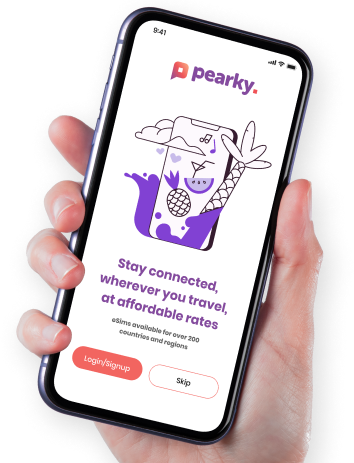
eSIM Activation Guides
Need help getting set up? Here are some step-by-step guides on how to activate an eSIM on your device.
Select your device below to view instructions.
Step 1: Download your plan
There are a few ways you can download an eSIM via QR code to your iPhone or cellular iPad:
Via the Camera App
Open the Camera app and point your camera towards your eSIM QR code.
A yellow prompt will appear on your screen. Tap this and follow the instructions to install your eSIM.
Via Settings
- Go to Settings.
- Select Cellular or Mobile Data (also known as Mobile Service).
- Select Add eSIM (also known as Add Cellular Plan, Add Data Plan).
- Select Use QR Code, and scan this plan.
(iOS 17+) Scan Screenshot/Image
If you are using iOS 17, you can also scan a screenshot of your QR code:
On iOS 17.4:
- Open the email you received with your activation instructions, or view it in your browser.
- Tap and hold the QR code, and select the Add eSIM option that appears.
On other versions of iOS 17:
- Go to Settings.
- Select Cellular or Mobile Data (also known as Mobile Service)
- Go to Add eSIM (also known as Add Cellular Plan, Add Data Plan)
- Select Use QR Code, and then Open Photos.
- Select the screenshot of the QR code in your Camera Roll.
Step 2: Configure the plan
Make sure that your mobile data is using your eSIM line, not your primary line. This is to ensure you aren’t accidentally roaming on your existing plan.
Set Data Roaming
Data Roaming ensures that your eSIM will connect to the internet, even when abroad.
Go to Settings -> Mobile/Cellular Service, then select your new eSIM. Make sure that Data Roaming is enabled.
On the Mobile/Cellular Service page, make sure that Mobile Data is set to your eSIM plan, not Primary. Also, in this setting, make sure that Allow Data Switching is turned off, to avoid unintended roaming.
Step 1: Download your plan
You can install an eSIM manually to your iPhone or cellular iPad, using the download codes provided with your plan:
- Go to Settings.
- Select Cellular or Mobile Data (also known as Mobile Service).
- Select Add eSIM (also known as Add Cellular Plan, Add Data Plan).
- Select Use QR Code, and then Enter Details Manually.
- Copy and paste the SM-DP+ Address and Activation Code provided with your plan details.
Step 2: Configure the plan
Make sure that your mobile data is using your eSIM line, not your primary line. This is to ensure you aren’t accidentally roaming on your existing plan.
Set Data Roaming
Data Roaming ensures that your eSIM will connect to the internet, even when abroad.
Go to Settings -> Mobile/Cellular Service, then select your new eSIM. Make sure that Data Roaming is enabled.
On the Mobile/Cellular Service page, make sure that Mobile Data is set to your eSIM plan, not Primary. Also, in this setting, make sure that Allow Data Switching is turned off, to avoid unintended roaming.
Step 1: Download your plan
There are three ways you can download an eSIM via QR code to your eSIM-enabled Samsung device:
Via the Camera App
Open the Camera app and point your camera towards your eSIM QR code.
A prompt will appear on your screen. Tap this and follow the instructions to install your eSIM.
Via Settings
- Go to Settings.
- Go to Connections, then Add mobile plan. This may also be called SIM manager.
- Select Add eSIM, then Scan QR Code. Scan your QR code.
(newer models) Scan Screenshot/Image
If you are using the latest version of One UI, you can also scan a screenshot of this code:
- Go to Settings.
- Go to Connections, then Add mobile plan. This may also be called SIM manager.
- Select Add eSIM, then Scan QR Code. Select the image icon and select the screenshot of your QR code.
Step 2: Configure the plan
Make sure that your mobile data is using your eSIM line, not your primary line. This is to ensure you aren’t accidentally roaming on your existing plan.
Set Data Roaming
Data Roaming ensures that your eSIM will connect to the internet, even when abroad.
Go to Settings -> Connections -> Mobile Networks. Make sure that Data Roaming is enabled.
Step 1: Download your plan
There are two ways you can download an eSIM via QR code to your Android device.
Via the Camera App
Open the Camera app and point your camera towards your eSIM QR code.
A prompt will appear on your screen. Tap this and follow the instructions to install your eSIM.
Via Settings
- Go to Settings.
- Select Network & Internet, then click the plus sign (+) beside Mobile Network. (also known as SIMs).
- Select Connect to mobile network, then Download a SIM instead?.
- Select Use a different network, and scan your QR code.
Step 2: Configure the plan
Make sure that your mobile data is using your eSIM line, not your primary line. This is to ensure you aren’t accidentally roaming on your existing plan.
Set Data Roaming
Data Roaming ensures that your eSIM will connect to the internet, even when abroad.
Go to Settings -> Network & Internet -> SIMs, select the eSIM, and enable Data Roaming.
Step 1: Download your plan
Note: Your device settings may vary slightly depending on your device manufacturer.
- Go to Settings.
- Go to Connections, then Add mobile plan. This may also be called SIM manager.
- Select Add eSIM, then Scan QR Code.
- Select Enter activation code, then copy and paste the codes provided.
Step 2: Configure the plan
Make sure that your mobile data is using your eSIM line, not your primary line. This is to ensure you aren’t accidentally roaming on your existing plan.
Set Data Roaming
Data Roaming ensures that your eSIM will connect to the internet, even when abroad.
Go to Settings -> Connections -> Mobile Networks. Make sure that Data Roaming is enabled.
Step 1: Download your plan
Note: Your device settings may vary slightly depending on your device manufacturer.
- Go to Settings.
- Select Network & Internet, then click the plus sign (+) beside Mobile Network. (also known as SIMs).
- Select Connect to mobile network, then Download a SIM instead?.
- Select Use Activation Code, then copy and paste the codes provided.
Step 2: Configure the plan
Make sure that your mobile data is using your eSIM line, not your primary line. This is to ensure you aren’t accidentally roaming on your existing plan.
Set Data Roaming
Data Roaming ensures that your eSIM will connect to the internet, even when abroad.
Go to Settings -> Network & Internet -> SIMs, select the eSIM, and enable Data Roaming.